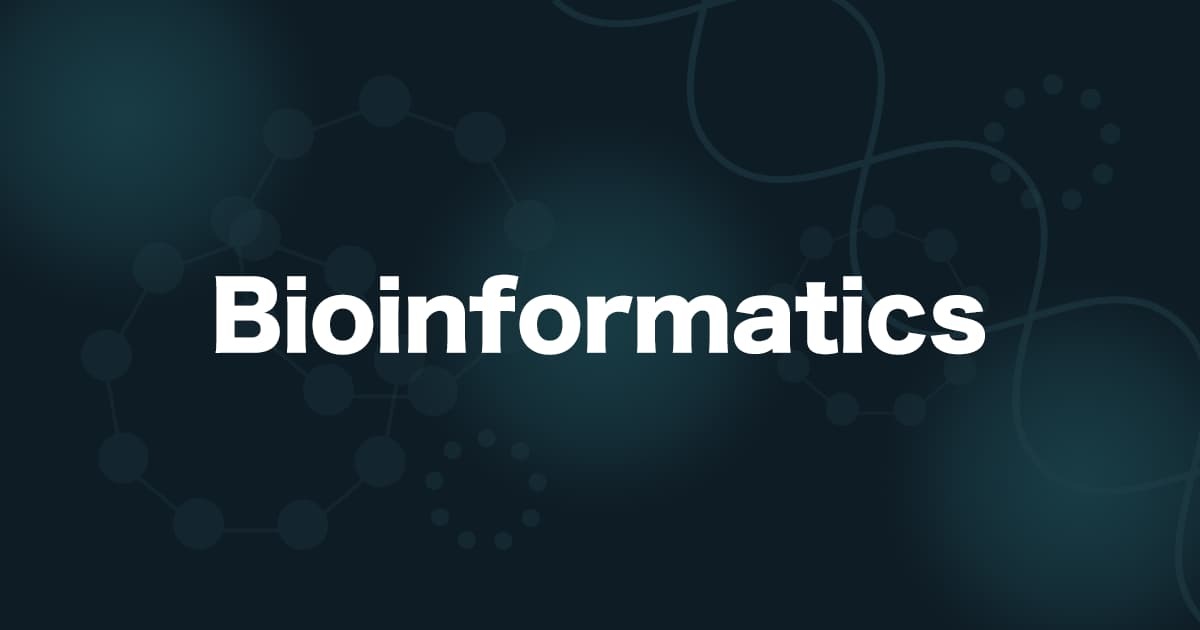![[VS Code Python拡張] データサイエンスチュートリアルをやりながらVS CodeでのJupyter Notebookの使い方をマスターする](https://devio2023-media.developers.io/wp-content/uploads/2019/06/vscode-2019-eyecatch-1200x630.png)
[VS Code Python拡張] データサイエンスチュートリアルをやりながらVS CodeでのJupyter Notebookの使い方をマスターする
こんにちは、Mr.Moです。
下記の記事を見てVS CodeのPython拡張でJupyter Notebookが使えることを知り便利そうだなーとしばらく直感的に使っていましたが、そろそろちゃんと使いこなしたいので用意されているデータサイエンスチュートリアルを参考にしならが使い方をマスターしていきたいと思います!
データサイエンスチュートリアルとは
VS Codeの公式ページあるチュートリアルです。March 2020 (version 1.44)のアップデートで公開されたようですね。
チュートリアルを参考にしながら使い方を確認していく
さっそくチュートリアルを進めていきます。あくまでもPython拡張でJupyter Notebookの使い方を確認するために。 本日までにどのくらい機能がアップデートされているのか確認するのも楽しみですね。
まずはPython拡張のインストール

Visual Studio MarketplaceからPython拡張をインストールしましょう。
環境を構築する
下記のコマンドを打って環境を構築しましょう。
conda create -n myenv python=3.7 pandas jupyter seaborn scikit-learn keras tensorflow
Anaconda使いたく無い場合は下記のコマンドを打ってPython仮想環境を構築し、必要なモジュールをインストールするでも良いと思います。
python3 -m venv myenv2
環境を選択する
コマンドパレットから Python: インタープリターを選択 を選択し、JupyterがインストールされたPython環境を選びます。


Jupyter Notebookを作成する
次にJupyter Notebookを作成しましょう。コマンドパレットから Python: Create New Blank Jupyter Notebook を選択し、ここではファイル名を hello.ipynb とします。

ちなみに右上の方に現在のカーネルの状態(Idle状態かBusy状態)を確認できる表示があり。

ここをクリックするとPythonの環境を切り替えることもできるようです。

コード補完など(IntelliSense)
IntelliSenseのコード補完、メンバーリスト、メソッドのクイック情報、パラメーターヒントの支援が受けられます。 これは強力ですね!

変数エクスプローラーとデータビューアー
下記の赤枠のアインコンから、現在の変数情報を確認できます。

さらに変数の詳細情報をデータビューアーで見ることができ、並べ替えやフィルタリングが可能です。データのちょっとした確認に使えそうですね。

プロットビューアー
プロットをもう少し詳細に操作できる機能があります。

表示されたグラフの左上のアイコンをクリックすると

プロットビューアーが開いて、ズームイン/アウト、プロットのエクスポート(PDF、SVG、PNG形式)などが可能です。

その他、基本的な使い方
念のためその他の基本的な使い方も記載しておきます。
コードセルのモード
コマンドモード、編集モード があり左側のバーが青く塗りつぶされている状態がコマンドモード。(ESCキーを押すなど)

左側のバーに斜線が入っている状態が編集モードです。( Enterキーを押すなど)

コードセルの追加
下記のプラスアイコンをクリックでコードセルが追加できます。

コードセルの実行
下記の緑矢印をクリックで選択中のセルが実行できます。 通常はShift + Enterのショートカットで実行することが多いです。

複数のセルを実行することもできます。下記の赤枠で囲っている3つのアイコンで、左から全てのセル実行、選択中の上のセルを全て実行、選択中の下のセルを全て実行の機能です。

コードセルの移動
下記の上下矢印でセルの移動が可能です。

コードセルの削除
セルの削除は右側にあるゴミ箱アイコンで出来ます。

コードとMarkdown切り替え
下記赤枠のアイコンをクリックでMarkdown形式で記述できる機能に切り替わります。

カーネルの再起動/中断、出力のクリア
下記の赤枠で囲っている3つのアイコンで、左からカーネル再起動、カーネル中断、全ての出力をクリアの機能です。

リモートのJupyterサーバーに接続
リモートのJupyterサーバーに接続することが可能です。 JupyterサーバーのURIと認証トークンの情報が必要になります。


ちなみに aws sagemaker create-presigned-notebook-instance-url コマンドで発行した署名付きのJupyter NotebookのURLでは予想通り接続できませんでしたのであしからず。
おまけ(ショートカット集)
主にコマンドモードで使えるショートカットをまとめてみました。
| ショートカットキー | 説明 |
|---|---|
| Shift + Enter | 選択中のセルを実行し、下のセルに移動 |
| Ctrl + Enter | 選択中のセルを実行 |
| y | コードを記述できるモードにする |
| m | マークダウン形式で記述できるモードにする |
| k | 上のセルを選択 |
| j | 下のセルを選択 |
| a | 上にセルを追加 |
| b | 下にセルを追加 |
| dd | 選択中のセルを削除 |
| l | 行番号表示 |
まとめ
冒頭で紹介した記事の内容と比較するとアップデートされている部分がいくつかありそうでした。
VS Codeはほぼ毎月アップデートが入ります、今後もPython拡張は積極的にアップデートされていきそうですので今後が非常に楽しみですね!
また新しい機能が追加されたら記事にしたいと思います!